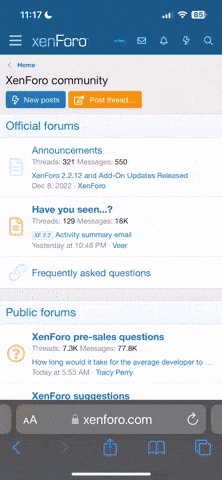iseedeadwood
New Member
* Performance Tuning and Services *
*** Performance Tuning ***
[Check back now and again, stuff may be added and/or modified]
~ These may only work with Windows XP ~
[feel free to copy and save (and print) anything thing you want]
Tweaking Precautions:
Although all of the Tweaks and tips mentioned have been tested,
if a step is accidentally missed or a typo made, your computer could
experience problems. To make sure that your computer is protected,
I highly recommend that you use the Windows XP system restore feature.
~ iseedeadwood
Windows XP system restore is a great program that monitors all of the changes to your computer. If you make a change to the system registry, you can always undo the change by reverting to an earlier system restore point. If you are making a lot of changes to your computer, it is a good idea to create a restore point before every computer modification. The following two sections will show you how to use system restore to create a restore point, and how to restore your computer to an earlier checkpoint.
Creating a System Restore restore point:
1. Click the Start button, expand All Programs, Accessories, and System Tools,
and select System Restore.
2. When System Restore loads, select Create a Restore Point and click Next.
3. Type in a short description for the checkpoint in the box and click Create.
4. Once the restore point is created, just hit Close.
Restoring your computer to an earlier restore point:
1. Click the Start button, expand All Programs, Accessories,
and System Tools, and selectSystem Restore.
2. When System Restore loads,
select Restore My Computer To An Earlier Time and click Next.
3. Browse through the calendar and select the restore point that you want
your computer to revert to and click Next.
4. The Confirm Restore Point Selection screen will be displayed.
Click Next to proceed. Keep in mind that you may lose any files
that were created when you revert to an earlier restore point.
Make backup copies of important documents and files on a floppy
or network drive of important documents just in case.
Once you click Next, your computer will reboot and revert to the earlier restore point.
* * * * * * * * * * * * * * * * * * * * * * * * * * * * * * * * * * * * * * * * * * * * * * * * * * * * * * * * * * *
The Tweaks:
1. Open Internet Options - under the General tab in the Temporary Intenet files section,
select the Settings button.
Select "Every visit to the page" and set the amount of disk space to use:
to no more than 100-1000MB. Now select the Connections tab and
select LAN Settings, make sure EVERYTHING there is unchecked and select OK.
2. In Internet Options - select the Privacy tab and choose Advanced,
check the box "Override automatic cookie handling" and
for First-party Cookies > Accept,
Third-party Cookies > Block and check "Always allow session cookies".
~ Now, NO MORE SPYWARE COOKIES.
3. By default Windows XP caches everything in the DNS cache service,
both correct and faulty DNS lookups. To increase performance by
eliminating the caching of faulty DNS lookups,change the following values
from whatever their original values are to zero.
~ Use Hexadecimal base values.
HKEY_LOCAL_MACHINE\SYSTEM\CurrentControlSet\Services
\Dnscache\Parameters
NegativeCacheTime REG_DWORD 0x00000000 (0)
NetFailureCacheTime REG_DWORD 0x00000000 (0)
NegativeSOACacheTime REG_DWORD 0x00000000 (0)
4. This tweak will help web pages load faster, it has no real effect on download
speeds, your pc will look up websites faster, speeding up how fast the page loads.
HKEY_LOCAL_MACHINE\SYSTEM\CurrentControlSet\Services
\Tcpip\ServiceProvider
On the right > change these entries: (ALL values are HEXIDECIMAL)
Class REG_DWORD 0x00000001 (1)
DnsPriority REG_DWORD 0x00000001 (1)
HostsPriority REG_DWORD 0x00000001 (1)
LocalPriority REG_DWORD 0x00000001 (1)
NetbtPriority REG_DWORD 0x00000001 (1)
[note: there seems to be some debate about these settings(I haven't had any problems)
but you can go here > http://www.speedguide.net/read_articles.php?id=1130
to check SpeedGuide's "Host Resolution Priority Tweak"] ~ Thanks Cholla
Increase the size of the DNS cache
Expand the branches to;
HKEY_LOCAL_MACHINE\SYSTEM\CurrentControlSet\Services
\Dnscache\Parameters
Add the following four DWORD values
by going to Edit > New> DWORD Value.
Enter the numeric values specified by double-clicking
and selecting the Decimal option:
CacheHashTableBucketSize set to 1
CacheHashTableSize set to 384
MaxCacheEntryTtlLimit set to 64000
MaxSOACacheEntryTtlLimit set to 301
Remember, these are Decimal values (not Hexadecimal values)
[Always restart Windows for changes to take effect]
5. Optimize L2 Cache Detection
Note: Change the setting depending on the L2 Cache of your CPU.
If you dont know the L2 cache of your CPU,
use a freeware program like CPU-Z http://www.cpuid.com/cpuz.php
Hexadecimal
8192 KB = 00002000
4096 KB = 00001000
2048 KB = 00000800
1024 KB = 00000400
512 KB = 00000200 < mine*
256 KB = 00000100
HKEY_LOCAL_MACHINE\SYSTEM\CurrentControlSet\Control
\Session Manager\Memory Management
*SecondLevelDataCache REG_DWORD 0x00000200 (512)
6. Increase IoPageLockLimit - This value, in bytes, specifies
the maximum amount of memory that can be used for input/output
operations. The default value is 512 KB (524,288 bytes),
but increasing it should improve performance.
This value is specified in bytes (not MB)
and must be entered in Hexadecimal mode.*
Recommended values, based on the amount of memory (RAM) in your system.
*256 MB RAM REG_DWORD 0x10485760 (10 MB)
more than 512 MB RAM REG_DWORD 0x41943040 (40 MB)
*When editing DWORD Values in the Registry, you can
choose the Base to use (Hexadecimal or Decimal).
If you use the incorrect base, the value you type will have a different meaning.
[for values of 9 or smaller, this option won't make any difference]
Use HEXADECIMAL here
HKEY_LOCAL_MACHINE\SYSTEM\CurrentControlSet\Control
\Session Manager\Memory Management
IoPageLockLimit REG_DWORD 0x10485760 (273176416)*
7. Improve Core System Performance
WARNING: Requires at least 512 MB RAM!
HKEY_LOCAL_MACHINE\SYSTEM\CurrentControlSet\Control
\Session Manager\Memory Management
DisablePagingExecutive REG_DWORD 0x00000001 (1)
8. Force Windows to Unload DLLs from Memory (very useful)
HKEY_LOCAL_MACHINE\SOFTWARE\Microsoft\Windows
\CurrentVersion\Explorer\AlwaysUnloadDLL
Name Type Data
(Default) REG_SZ 1
9. Disable sticky keys (Pop ups) from pressing shift key several times,
- use if don't like Windows popping up while your doing something else - like gaming!
HKEY_CURRENT_USER\Control Panel\Accessibility\StickyKeys
Flags REG_SZ 506
10. Max your Internet simultaneous downloads to 20 or ( 8 ) (default is 2)
HKEY_CURRENT_USER\Software\Microsoft\Windows\CurrentVersion
\Internet Settings
MaxConnectionsPer1_0Server REG_DWORD 0x00000014 (20) or ( 8 )
MaxConnectionsPerServer REG_DWORD 0x00000014 (20) or ( 8 )
***Applying Registry tweaks assumes you have some proficiency in editing the Windows Registry using Regedit (Start > Run > type: regedit). As always, backup(export keys to some ReGBackUp folder you can create in 'My Documents') before making any changes so you can go back to previous states if you don't like the results.
WARNING: Don't do all the Registry tweaks at once, try one or two, then restart your computer and see how things are running.
***Remember: When installing New Programs ~ close all applications running, including your browser, Anti-Virus and SpyWare programs, there is a reason the installer reminds you to do this! . . .and it's a good idea to run a defrag after installing Programs ~ so all your Program files can stay together ~ this is a must for faster loading performance.
*** Performance Tuning ***
[Check back now and again, stuff may be added and/or modified]
~ These may only work with Windows XP ~
[feel free to copy and save (and print) anything thing you want]
Tweaking Precautions:
Although all of the Tweaks and tips mentioned have been tested,
if a step is accidentally missed or a typo made, your computer could
experience problems. To make sure that your computer is protected,
I highly recommend that you use the Windows XP system restore feature.
~ iseedeadwood
Windows XP system restore is a great program that monitors all of the changes to your computer. If you make a change to the system registry, you can always undo the change by reverting to an earlier system restore point. If you are making a lot of changes to your computer, it is a good idea to create a restore point before every computer modification. The following two sections will show you how to use system restore to create a restore point, and how to restore your computer to an earlier checkpoint.
Creating a System Restore restore point:
1. Click the Start button, expand All Programs, Accessories, and System Tools,
and select System Restore.
2. When System Restore loads, select Create a Restore Point and click Next.
3. Type in a short description for the checkpoint in the box and click Create.
4. Once the restore point is created, just hit Close.
Restoring your computer to an earlier restore point:
1. Click the Start button, expand All Programs, Accessories,
and System Tools, and selectSystem Restore.
2. When System Restore loads,
select Restore My Computer To An Earlier Time and click Next.
3. Browse through the calendar and select the restore point that you want
your computer to revert to and click Next.
4. The Confirm Restore Point Selection screen will be displayed.
Click Next to proceed. Keep in mind that you may lose any files
that were created when you revert to an earlier restore point.
Make backup copies of important documents and files on a floppy
or network drive of important documents just in case.
Once you click Next, your computer will reboot and revert to the earlier restore point.
* * * * * * * * * * * * * * * * * * * * * * * * * * * * * * * * * * * * * * * * * * * * * * * * * * * * * * * * * * *
The Tweaks:
1. Open Internet Options - under the General tab in the Temporary Intenet files section,
select the Settings button.
Select "Every visit to the page" and set the amount of disk space to use:
to no more than 100-1000MB. Now select the Connections tab and
select LAN Settings, make sure EVERYTHING there is unchecked and select OK.
2. In Internet Options - select the Privacy tab and choose Advanced,
check the box "Override automatic cookie handling" and
for First-party Cookies > Accept,
Third-party Cookies > Block and check "Always allow session cookies".
~ Now, NO MORE SPYWARE COOKIES.
3. By default Windows XP caches everything in the DNS cache service,
both correct and faulty DNS lookups. To increase performance by
eliminating the caching of faulty DNS lookups,change the following values
from whatever their original values are to zero.
~ Use Hexadecimal base values.
HKEY_LOCAL_MACHINE\SYSTEM\CurrentControlSet\Services
\Dnscache\Parameters
NegativeCacheTime REG_DWORD 0x00000000 (0)
NetFailureCacheTime REG_DWORD 0x00000000 (0)
NegativeSOACacheTime REG_DWORD 0x00000000 (0)
4. This tweak will help web pages load faster, it has no real effect on download
speeds, your pc will look up websites faster, speeding up how fast the page loads.
HKEY_LOCAL_MACHINE\SYSTEM\CurrentControlSet\Services
\Tcpip\ServiceProvider
On the right > change these entries: (ALL values are HEXIDECIMAL)
Class REG_DWORD 0x00000001 (1)
DnsPriority REG_DWORD 0x00000001 (1)
HostsPriority REG_DWORD 0x00000001 (1)
LocalPriority REG_DWORD 0x00000001 (1)
NetbtPriority REG_DWORD 0x00000001 (1)
[note: there seems to be some debate about these settings(I haven't had any problems)
but you can go here > http://www.speedguide.net/read_articles.php?id=1130
to check SpeedGuide's "Host Resolution Priority Tweak"] ~ Thanks Cholla
Increase the size of the DNS cache
Expand the branches to;
HKEY_LOCAL_MACHINE\SYSTEM\CurrentControlSet\Services
\Dnscache\Parameters
Add the following four DWORD values
by going to Edit > New> DWORD Value.
Enter the numeric values specified by double-clicking
and selecting the Decimal option:
CacheHashTableBucketSize set to 1
CacheHashTableSize set to 384
MaxCacheEntryTtlLimit set to 64000
MaxSOACacheEntryTtlLimit set to 301
Remember, these are Decimal values (not Hexadecimal values)
[Always restart Windows for changes to take effect]
5. Optimize L2 Cache Detection
Note: Change the setting depending on the L2 Cache of your CPU.
If you dont know the L2 cache of your CPU,
use a freeware program like CPU-Z http://www.cpuid.com/cpuz.php
Hexadecimal
8192 KB = 00002000
4096 KB = 00001000
2048 KB = 00000800
1024 KB = 00000400
512 KB = 00000200 < mine*
256 KB = 00000100
HKEY_LOCAL_MACHINE\SYSTEM\CurrentControlSet\Control
\Session Manager\Memory Management
*SecondLevelDataCache REG_DWORD 0x00000200 (512)
6. Increase IoPageLockLimit - This value, in bytes, specifies
the maximum amount of memory that can be used for input/output
operations. The default value is 512 KB (524,288 bytes),
but increasing it should improve performance.
This value is specified in bytes (not MB)
and must be entered in Hexadecimal mode.*
Recommended values, based on the amount of memory (RAM) in your system.
*256 MB RAM REG_DWORD 0x10485760 (10 MB)
more than 512 MB RAM REG_DWORD 0x41943040 (40 MB)
*When editing DWORD Values in the Registry, you can
choose the Base to use (Hexadecimal or Decimal).
If you use the incorrect base, the value you type will have a different meaning.
[for values of 9 or smaller, this option won't make any difference]
Use HEXADECIMAL here
HKEY_LOCAL_MACHINE\SYSTEM\CurrentControlSet\Control
\Session Manager\Memory Management
IoPageLockLimit REG_DWORD 0x10485760 (273176416)*
7. Improve Core System Performance
WARNING: Requires at least 512 MB RAM!
HKEY_LOCAL_MACHINE\SYSTEM\CurrentControlSet\Control
\Session Manager\Memory Management
DisablePagingExecutive REG_DWORD 0x00000001 (1)
8. Force Windows to Unload DLLs from Memory (very useful)
HKEY_LOCAL_MACHINE\SOFTWARE\Microsoft\Windows
\CurrentVersion\Explorer\AlwaysUnloadDLL
Name Type Data
(Default) REG_SZ 1
9. Disable sticky keys (Pop ups) from pressing shift key several times,
- use if don't like Windows popping up while your doing something else - like gaming!
HKEY_CURRENT_USER\Control Panel\Accessibility\StickyKeys
Flags REG_SZ 506
10. Max your Internet simultaneous downloads to 20 or ( 8 ) (default is 2)
HKEY_CURRENT_USER\Software\Microsoft\Windows\CurrentVersion
\Internet Settings
MaxConnectionsPer1_0Server REG_DWORD 0x00000014 (20) or ( 8 )
MaxConnectionsPerServer REG_DWORD 0x00000014 (20) or ( 8 )
***Applying Registry tweaks assumes you have some proficiency in editing the Windows Registry using Regedit (Start > Run > type: regedit). As always, backup(export keys to some ReGBackUp folder you can create in 'My Documents') before making any changes so you can go back to previous states if you don't like the results.
WARNING: Don't do all the Registry tweaks at once, try one or two, then restart your computer and see how things are running.
***Remember: When installing New Programs ~ close all applications running, including your browser, Anti-Virus and SpyWare programs, there is a reason the installer reminds you to do this! . . .and it's a good idea to run a defrag after installing Programs ~ so all your Program files can stay together ~ this is a must for faster loading performance.
Last edited: